Features:
Fast Hacks: Harnessing Google tools for crowdsourced mapping
Chris Keller breaks it down

In the second iteration of this crowdsourced map, voters shared their experiences at the polls in May. (Image: KPCC voting experience site.)
As part of our ongoing series of shorter pieces about prototypes, experiments, and other projects, Chris Keller explains how he and Kim Bui pulled together—and then improved—a crowdsourced map using Google tools.
Back in November, on my second day at KPCC, I collaborated with Kim Bui on a crowdsourced map that attempted to gather information from voters who wanted to share their experiences at the polls. We powered the map using a bunch of Google tools—a form, a spreadsheet, and a Fusion Table—along with some duct tape and some manual labor.
Some months later I’ve become more comfortable here, and more comfortable with Google Apps Scripts thanks to some great examples from others. So as I re-purposed the idea for an election back in May, I wanted to see if there wasn’t a certain level of automation that I could add to the project. I didn’t want automation its own sake, but rather to eliminate the repetitive and inefficient parts of the process, while still ensuring accuracy—cause that only makes sense in journalism.
How It Worked—Nov. 2012

The crowdsourced map from November (Image: KPCC blog)
The duct tape was necessary because even though forms and spreadsheets and Fusion Tables all exist within Google’s Drive application, the level of integration between a form and a spreadsheet and a spreadsheet and a Fusion Table remains basic.
Forms can send data to spreadsheets. Fusion Tables can be created from spreadsheets. But a straight data pipeline from a submitted form to a Fusion Table doesn’t explicitly exist. There are methods and scripts that can send form data to a Fusion Table, but in this method once the form and table are created you’re locked in; you can’t add additional fields on the form or table.
The need to perform simple calculations, comparisons, and geocoding of submitted data meant there was a level of manual labor.
While Google’s geocoder will do the best it can to find the latitude and longitude of a location, it will only do what you tell it to do. So I wanted to make sure each address was geocoded properly before it appeared on the map. And because we wanted different colored markers to distinguish between voting experiences, we need to perform a comparison on the submitted data.
And besides, it was my second day at a new job and surely didn’t want one of my first projects to flop.
How It Worked—May 2013
I still used a Google form to populate a spreadsheet, but tied a lot of the automation to a function that runs when the form’s submit button is pressed. This one—cribbed from an Andy Boyle walkthrough—will send an email with the information that was just submitted.
The script sets each column to a variable: e.values[0] in this case represents the first column in the spreadsheet:
function onFormSubmit(e) {
var emailToAddress = 'ckeller@scpr.org';
var submissionTimeStamp = e.values[0];
var submissionPollingPlace = e.values[1];
var submissionExperience = e.values[6];
var submissionNarrative = e.values[2];
var submissionFullName = e.values[3];
var emailSubject = 'Voter issues map submission from' + submissionPollingPlace;
var emailBody = submissionTimeStamp + '\n' +
'Voting at ' + submissionPollingPlace +
' was ' + submissionExperience + '.\n' + submissionNarrative +
' -- submitted by' + submissionFullName;
MailApp.sendEmail(emailToAddress, emailSubject, emailBody);
// run the data processing functions
runSpreadsheetFunctions();
};
I’ve piggybacked a runSpreadsheetFunctions() function inside this piece of code. I don’t know if it’s right and proper, but I want a whole bunch of actions to take place in succession when a form is submitted.
One is a function to run a user-submitted address through the geocoder and add the latitude and longitude of that address to a separate spreadsheet cell:
function geocodeAddressFromCell(){
var sss = SpreadsheetApp.openById(spreadsheetID);
var ss = sss.getSheetByName(workingSheetID);
var lastRow = ss.getLastRow();
var addressCellData = ss.getRange(lastRow, 2).getValue();
var results = Maps.newGeocoder().geocode(addressCellData);
if (results.status == 'OK') {
var bestResult = results.results[0];
var lat = bestResult.geometry.location.lat;
var lng = bestResult.geometry.location.lng;
var latLng = lat + ',' + lng;
var addressTargetCellData = ss.getRange(lastRow, 9).setValue(latLng);
} else {
Logger.log(results.status);
return '0,0';
}
};
This script will open a spreadsheet based on ID and sheet name, find the last row on the specified sheet and find a value in a specific column:
var addressCellData = ss.getRange(lastRow, 2).getValue();
…and run that value through Google’s geocoder and output a latitude/longitude pair:
var latLng = lat + ',' + lng;
That latitude/longitude pair is assigned to a variable and added to “geocoded_address” column in that last row:
var addressTargetCellData = ss.getRange(lastRow, 9).setValue(latLng);
While I was at it, I created a function that allowed the use of one map marker if the voter experience is positive, and another if the experience is negative. I did this by adding an =IF() spreadsheet formula to a cell:
function evaluateVotingExperience(){
var sss = SpreadsheetApp.openById(spreadsheetID);
var ss = sss.getSheetByName(workingSheetID);
var voterExperienceColumn = "G";
var voterMarkerIdColumn = "H";
var lastRow = ss.getLastRow();
var voterExperienceCell = voterExperienceColumn + lastRow;
var voterMarkerIdCell = voterMarkerIdColumn + lastRow;
var voterExperienceFormula = "=IF(" + voterExperienceCell + "=\"Negative\", \"large_red\", IF(" + voterExperienceCell + "=\"Positive\", \"large_green\"))";
var ssCellToGetFormula = ss.getRange(voterMarkerIdCell);
ssCellToGetFormula.setFormula(voterExperienceFormula);
};
Again, I opened a spreadsheet based on ID and sheet name, and used columns and rows to whittle down to the cell that holds the value I wanted to evaluate, and the cell that will hold the result of that evaluation, which will be a Fusion Tables marker type:
var voterExperienceColumn = "G";
var voterMarkerIdColumn = "H";
var lastRow = ss.getLastRow();
var voterExperienceCell = voterExperienceColumn + lastRow;
var voterMarkerIdCell = voterMarkerIdColumn + lastRow;
I created an IF/ELSE formula for our evaluation:
var voterExperienceFormula = "=IF(" + voterExperienceCell + "=\"Negative\", \"large_red\", IF(" + voterExperienceCell + "=\"Positive\", \"large_green\"))";
…and added that formula to the cell that will hold the result:
var ssCellToGetFormula = ss.getRange(voterMarkerIdCell);
ssCellToGetFormula.setFormula(voterExperienceFormula);
Finally, I added an update script, a series of functions that allows you to trigger a sync between a Google spreadsheet and a Fusion Table.
The update script is incorporated into runSpreadsheetFunctions(), which is run when a form is submitted, so the Fusion Table is updated automatically when a voter clicks the submit button.
To be safe, I set a “timeout” to make sure the previous functions have run before the Fusion Table is updated.
// run functions that will process the data
function runSpreadsheetFunctions(){
geocodeAddressFromCell();
Utilities.sleep(1000);
evaluateVotingExperience();
Utilities.sleep(1000);
updateFusion();
Utilities.sleep(1000);
};
The full script—minus API keys and such—is here.
Tie it all together
I know what you’re probably thinking at this point: that’s a heckuva lot of work and scripting to do something you could do with PHP, MySQL, and a bit of JavaScript.
You. Are. Right.
If I had to do it over again, I might consider other approaches. But I think I might be inclined to take this one again. Why?
- I found the constraints helpful. Outside of the learning, the set-up was a breeze. And because we could only do so much with this set-up, our project was focused pretty tightly.
- Once in place, the only hand-holding needed is to make sure the data being submitted makes sense and isn’t off topic. This is done in the spreadsheet, which means zero knowledge of code is required.
- The first time around—being new on the job and with only a day to work with—I didn’t want my first interactions to be about setting up databases and getting server access. I knew this would work and set off in that direction.
- As for this latest go-round, I kind of wanted to see just how far I could take Apps Scripts based on work others had done, and I’m glad I did. It allowed us to pull off an interactive crowdsourced map rather quickly and with minimal overhead.
Credits
-
 Chris Keller
Chris Keller
Chris Keller is the deputy director of data visualization for the Los Angeles Times. He joined The Times in 2017 and has held a variety of roles in various newsroom departments in his career. Most recently Keller was at KPPC, where his work on officer-involved shootings and California wildfires was recognized with multiple awards. Keller grew up near Madison, Wis., and studied communications and journalism at the University of Wisconsin-Stevens Point.
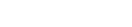



 Competition Be Damned
Competition Be Damned